The Impact of Image Quality on SOLIDWORKS Performance and File Size
SOLIDWORKS Image Quality settings have the biggest impact on file size and system performance. We always assumed that it would have an impact on overall performance also. The effect varies widely across different files, so we decided to do SOLIDWORKS benchmark to an analysis of the 4 basic shapes: Cube, Cylinder, Sphere, and torus.
To adjust the image quality go to Tools > Options > Document Properties > Image Quality and moved the slider all the way to the left (the lowest setting), rebuild and saved the file and took note of the file size.
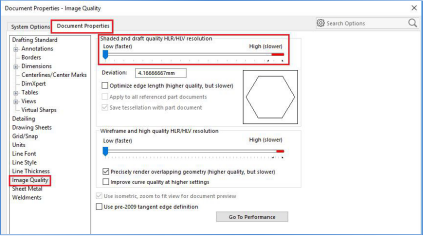
Then the slider is moved all the way to the middle rebuild and saved the file and took note of the file sizes.
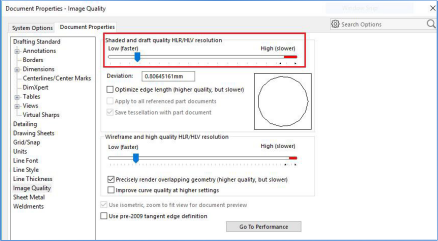
Then adjusted the slider all the way up to red at the right end (Highest) and rebuild & saved, and recorded the file sizes.
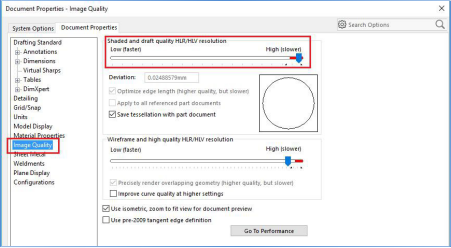
These results are SOLIDWORKS file size with different slider positions in image quality.
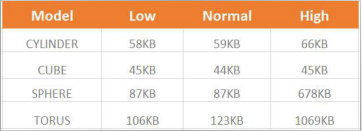
We noticed that on the cube, which has only flat surfaces, the file size was completely unaffected by the SOLIDWORKS Image Quality setting.
We noticed that more curved shapes, such as the torus or sphere, there was a significant impact on file size (20-30KB). This is due to the number of triangles required to create the surfaces. The cube requires 12 triangles (2 per face), regardless of the image quality.
SOLIDWORKS File Size – Save Tessellation Setting
If you were making a sphere from triangles, the quality setting makes a big difference between low and a higher setting. This Triangle Count is what is causing the file size to be so large, but there is a way to bypass this effect on file size.
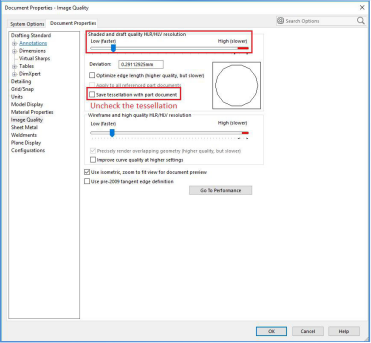
If you clear the checkbox for “Save tessellation with the part document” then the image a quality slider will have no impact on file size
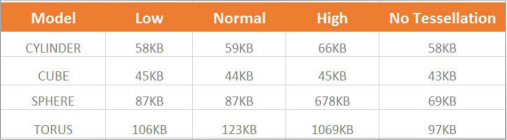
NOTE:
You can increase the image quality by moving the slider to high, but still it will affect system performance and file size.
Stay tuned for other tips and tricks and tutorials
Thanks for reading!
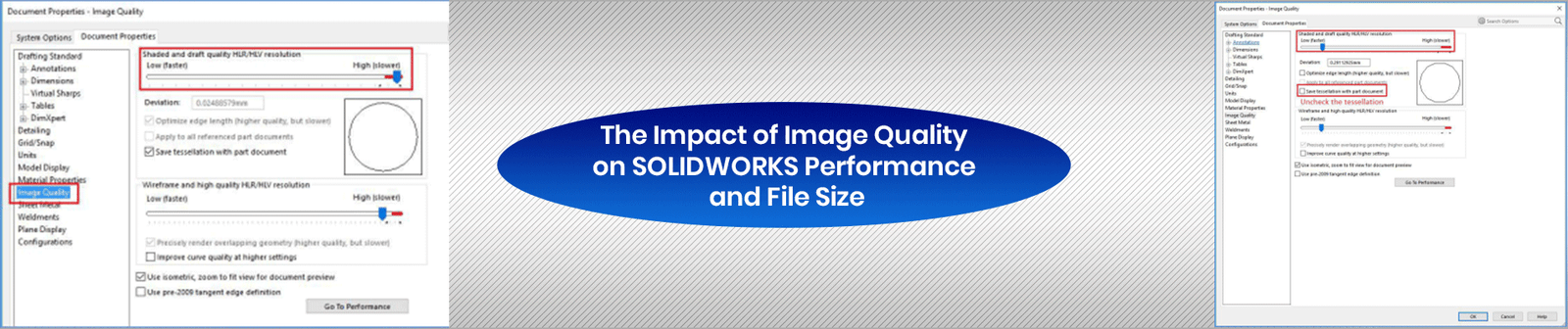
Comments are closed.